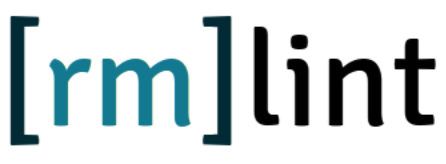Gentle Guide to rmlint¶
Welcome to the Tutorial of rmlint.
We use a few terms that might not be obvious to you at first, so we gonna explain them to you here.
| Original: | In a group of duplicate files, one file is said to be the original file. It might not, strictly speaking, be the original from which the copies where created, but is a convenient terminology for selecting which files to keep and which to delete. |
|---|---|
| Duplicate: | A file that matches the original. Note that depending on rmlint settings, “match” may mean an exact match or just that the files have matching hash values. |
Beginner Examples¶
Let’s just dive in into some examples:
$ rmlint
This simply scans your current working directory for lint and reports them in
your terminal. Note that nothing will be removed (even if it prints rm).
Despite its name, rmlint just finds suspicious files, but never modifies the
filesystem itself [*]. Instead it gives you detailed reports in different
formats to get rid of them yourself. These reports are called outputs. By
default a shellscript will be written to rmlint.sh that contains readily
prepared shell commands to remove duplicates and other finds,
| [*] | You could say it should be named findlint. |
So for the above example the full process, if you want to actually delete the lint that was found, would be:
$ rmlint some/path
# (wait for rmlint to finish running)
$ gedit rmlint.sh
# (or any editor you prefer... review the content of rmlint.sh to
# check what it plans to delete; make any edits as necessary)
$ ./rmlint.sh
# (the rmlint.sh script will ask for confirmation, then delete the
# appropriate lint, then delete itself)
On larger runs, it might be more preferable to show a progressbar instead of a
long list of files. You can do this easily with the -g switch:
$ rmlint -g
It will look like this:
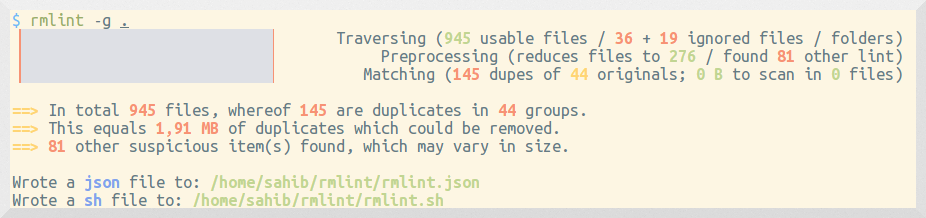
Filtering input files¶
What if we do not want to check all files as dupes? rmlint has a
good repertoire of options to select only certain files. We won’t cover
all options, but will get you started with a few useful ones. Note if
you want a more do-it-yourself approach to file filtering, you
can also use external tools to feed rmlint's stdin:
$ find pics/ -iname '*.png' | rmlint -
$ find pics/ -iname '*.png' -print0 | rmlint -0 # (also handles filenames with newline characters)
Limit files by size using --size¶
# only check files between 20 MB and 1 Gigabyte:
$ rmlint --size 20M-1G
# short form (-s) works just as well:
$ rmlint -s 20M-1G
# only check files bigger than 4 kB:
$ rmlint -s 4K
# only check files smaller than 1234 bytes:
$ rmlint -s 0-1234
# Find empty files and handle them as duplicates:
$ rmlint -T df --size 0-1
Valid units include:
If no units are given, rmlint will assume bytes.
Limit duplicate matching according to basename¶
By default, rmlint compares file contents, regardless of file name.
So if afile.jpg has the same content as bfile.txt (which is unlikely!),
then rmlint will find and report this as a duplicate.
You can speed things up a little bit by telling rmlint not to try to
match files unless they have the same or similar file names. The three
options here are:
-b (--match-basename)-e (--match-extension)-i (--match-without-extension) .Examples:
# Find all duplicate files with the same basename:
$ rmlint -b some_dir/
ls some_dir/one/hello.c
rm some_dir/two/hello.c
# Find all duplicate files that have the same extension:
$ rmlint -e some_dir/
ls some_dir/hello.c
rm some_dir/hello_copy.c
# Find all duplicate files that have the same basename:
# minus the extension
$ rmlint -i some_dir/
ls some_dir/hello.c
rm some_dir/hello.bak
Limit files by their modification time¶
This is a useful feature if you want to investigate only files newer than
a certain date or if you want to progressively update the results, i.e. when you
run rmlint in a script that watches a directory for duplicates.
The manual way is using -N (--newer-than=<timestamp>):
# Use a Unix-UTC Timestamp (seconds since epoch)
$ rmlint -N 1414755960
# Find all files newer than file.png
$ rmlint -N $(stat --print %Y file.png)
# Alternatively use an ISO8601 formatted Timestamp
$ rmlint -N 2014-09-08T00:12:32+0200
If you are periodically checking the same directory tree for duplicates,
you can get a substantial speedup by creating an automatic timestamp file
each time you run rmlint. To do this, use command line options:
-n (--newer-than-stamp) and
-O stamp:stamp.file (we’ll come to outputs in a minute):
Here’s an example for incrementally scanning your home folder:
# First run of rmlint:
$ rmlint /home/foobar -O stamp:/home/foobar/.rmlint.stamp
ls /home/foobar/a.file
rm /home/foobar/b.file
# Second run, no changes:
$ rmlint /home/foobar -n /home/foobar/.rmlint.stamp
<nothing>
# Second run, new file copied:
$ cp /home/foobar/a.file /home/foobar/c.file
$ rmlint /home/foobar -n /home/foobar/.rmlint.stamp
ls /home/foobar/a.file
rm /home/foobar/b.file
rm /home/foobar/c.file
Note that -n updates the timestamp file each time it is run.
Outputs & Formatters¶
rmlint is capable of creating reports in several output formats, to
either your screen or to a file. If you run it with the default options you
already see two of those output formatters on your screen, namely pretty
and summary.
Extra output formats can be added via either the -O (--add-output)
or -o (--output) switch. The only difference is the -o clears
all the default outputs while -O just adds to the defaults.
Note
If you just came here to learn how to print a nice progressbar:
Just use the -g (--progress) option:
$ rmlint -g /usr
Here’s an example:
$ rmlint -o json:stderr
Here you would get this output printed on stderr:
[{
"description": "rmlint json-dump of lint files",
"cwd": "/home/user/",
"args": "rmlint -o json:stderr"
},
{
"type": "duplicate_file",
"path": "/home/user/test/b/one",
"size": 2,
"inode": 2492950,
"disk_id": 64771,
"progress": 100,
"is_original": true,
"mtime": 1414587002
},
... snip ...
{
"aborted": false,
"total_files": 145,
"ignored_files": 9,
"ignored_folders": 4,
"duplicates": 11,
"duplicate_sets": 2,
"total_lint_size": 38
}]
You probably noticed the colon in the commandline above. Everything before it is
the name of the output-format, everything behind is the path where the output
should land. Instead of a path you can also use stdout and stderr, as
we did above or just omit the colon which will print everything to stdout.
Some formatters can be customised using the -c (--config) command.
Here’s the list of currently available formatters and their config options:
| json: | Outputs all finds as a json document. The document is a list of dictionaries,
where the first and last element is the header and the footer respectively,
everything between are data-dictionaries. This format was chosen to allow
application to parse the output in realtime while The header contains information about the program invocation, while the footer contains statistics about the program-run. Every data element has a type which identifies its lint type (you can lookup all types here_). Config values:
|
|---|---|
| sh: | Outputs a shell script defines a command function for each lint type, which
it then calls for each file of each type. The script can be executed (it is
already It is enabled by default and writes to Example output: $ rmlint -o sh:stdout
#!/bin/sh
# This file was autowritten by rmlint
# rmlint was executed from: /home/user/
# You command line was: ./rmlint -o sh:rmlint.sh
# ... snip ...
echo '/home/user/test/b/one' # original
remove_cmd '/home/user/test/b/file' # duplicate
remove_cmd '/home/user/test/a/two' # duplicate
remove_cmd '/home/user/test/a/file' # duplicate
if [ -z $DO_REMOVE ]
then
rm -f 'rmlint.sh';
fi
Config values:
Example (predefined config): $ rmlint -o sh:stdout -o sh:rmlint.sh -c sh:symlink
...
echo '/home/user/test/b/one' # original
cp_symlink '/home/user/test/b/file' '/home/user/test/b/one' # duplicate
$ ./rmlint.sh -d
Keeping: /home/user/test/b/one
Symlinking to original: /home/user/test/b/file
Example (custom command): The following example uses the trash-put command from the trash-cli utility to move duplicate files to trash: $ rmlint -o sh -c sh:cmd='echo "Trashing $1" && trash-put "$1"'
|
| py: | Outputs a python script and a JSON file. The json file is the same as that produced
by the json formatter. The JSON file is written to Example: $ rmlint -o py:remover.py
$ ./remover.py --dry-run # Needs Python3
Deleting twins of /home/user/sub2/a
Handling (duplicate_file): /home/user/sub1/a
Handling (duplicate_file): /home/user/a
Deleting twins of /home/user/sub2/b
Handling (duplicate_file): /home/user/sub1/b
|
| csv: | Outputs a csv formatted dump of all lint files. Handy for all the spreadsheet-jockeys out there! It looks like this: $ rmlint -o csv -D
type,path,size,checksum
emptydir,"/home/user/tree2/b",0,00000000000000000000000000000000
duplicate_dir,"/home/user/test/b",4,f8772f6fda08bbc826543334663d6f13
duplicate_dir,"/home/user/test/a",4,f8772f6fda08bbc826543334663d6f13
duplicate_dir,"/home/user/tree/b",8,62202a79add28a72209b41b6c8f43400
duplicate_dir,"/home/user/tree/a",8,62202a79add28a72209b41b6c8f43400
duplicate_dir,"/home/user/tree2/a",4,311095bc5669453990cd205b647a1a00
Config values:
|
| stamp: | Outputs a timestamp of the time Config values:
|
| pretty: | Pretty-prints the found files in a colorful output (intended to be printed on stdout or stderr). This is enabled by default. |
| summary: | Sums up the run in a few lines with some statistics. This enabled by default too. |
| progressbar: | Prints a progressbar during the run of Config values:
|
| fdupes: | A formatter that behaves similar to fdupes(1) - another duplicate
finder. This is mostly indented for compatibility (e.g. scripts that relied
on that format). Duplicate set of files are printed as block, each separated
by a newline. Original files are highlighted in green (this is an addition).
During scanning a progressbar and summary are printed, followed by the fdupes
output. The first two are printed to Consider using the far more powerful |
Paranoia mode¶
Let’s face it, why should you trust rmlint?
Technically it only computes a hash of your file which might, by its nature,
collide with the hash of a totally different file. If we assume a perfect hash
function (i.e. one that distributes its hash values perfectly even over all
possible values), the probability of having a hash-collision is
\(\frac{1}{2^{512}}\) for the default blake2b 512-bit hash. Of course hash
functions are not totally random, so the collision probability is slightly higher.
Due to the “birthday paradox”, collision starts to become a real risk if you have
more than about \(2^{256}\) files of the same size.
If you’re wary, you might want to make a bit more paranoid than the default. By
default the blake2b (previously sha1 was the default) hash algorithm is
used, which we consider a good trade-off of speed and accuracy. rmlint’s
paranoia level can be adjusted using the -p (--paranoid) switch.
Here’s what they do in detail:
-pis equivalent to--algorithm=paranoid-Pis equivalent to--algorithm=highway256-PPis equivalent to--algorithm=metro256-PPPis equivalent to--algorithm=metro
As you see, it just enables a certain duplicate detection algorithm to either use a stronger hash function or to do a byte-by-byte comparison. While this might sound slow it’s often only a few seconds slower than the default behaviour.
There is a bunch of other hash functions you can lookup in the manpage. We recommend never to use anything worse than the default.
Note
Even with the default options, the probability of a false positive doesn’t
really start to get significant until you have around 1,000,000,000,000,000,000,000,000
different files all of the same file size. Bugs in rmlint are sadly (or happily?)
more likely than hash collisions.
See http://preshing.com/20110504/hash-collision-probabilities/ for discussion.
Original detection / selection¶
As mentioned before, rmlint divides a group of dupes in one original and
one or more duplicates of that one. While the chosen original might not be the one
that was there first, you generally want to select one file to keep from each
duplicate set.
By default, if you specify multiple paths in the rmlint command, the files in the first-named paths are treated as more “original” than the later named paths. If there are two files in the same path, then the older one will be treated as the original. If they have the same modification time then it’s just a matter of chance which one is selected as the original.
The way rmlint chooses the original can be customised by the -S
(--rank-by) option.
Here’s an example:
# Normal run:
$ rmlint
ls c
rm a
rm b
# Use alphabetically first one as original
$ rmlint -S a
ls a
rm b
rm c
Alphabetically first makes sense in the case of backup files, ie a.txt.bak comes after a.txt.
Here’s a table of letters you can supply to the -S option:
| m | keep lowest mtime (oldest) | M | keep highest mtime (newest) |
| a | keep first alphabetically | A | keep last alphabetically |
| p | keep first named path | P | keep last named path |
| d | keep path with lowest depth | D | keep path with highest depth |
| l | keep path with shortest basename | L | keep path with longest basename |
| r | keep paths matching regex | R | keep path not matching regex |
| x | keep basenames matching regex | X | keep basenames not matching regex |
| h | keep file with lowest hardlink count | H | keep file with highest hardlink count |
| o | keep file with lowest number of hardlinks outside of the paths traversed by rmlint. |
O | keep file with highest number of hardlinks outside of the paths traversed by rmlint. |
The default setting is -S pOma. Multiple sort criteria can be specified,
eg -S mpa will sort first by mtime, then (if tied), based on which path you
specified first in the rmlint command, then finally based on alphabetical order
of file name. Note that “original directory” criteria (see below) take
precedence over any -S options.
Alphabetical sort will only use the basename of the file and ignore its case.
One can have multiple criteria, e.g.: -S am will choose first alphabetically; if tied then by mtime.
Note: original path criteria (specified using //) will always take first priority over -S options.
For more fine grained control, it is possible to give a regular expression
to sort by. This can be useful when you know a common fact that identifies
original paths (like a path component being src or a certain file ending).
To use the regular expression you simply enclose it in the criteria string
by adding <REGULAR_EXPRESSION> after specifying r or x. Example: -S
'r<.*\.bak$>' makes all files that have a .bak suffix original files.
Warning: When using r or x, try to make your regex to be as specific
as possible! Good practice includes adding a $ anchor at the end of the regex.
Tips:
l is useful for files like file.mp3 vs file.1.mp3 or file.mp3.bak.
a can be used as last criteria to assert a defined order.
o/O and h/H are only useful if there any hardlinks in the traversed path.
o/O takes the number of hardlinks outside the traversed paths (and thereby minimizes/maximizes the overall number of hardlinks). h/H in contrast only takes the number of hardlinks inside of the traversed paths. When hardlinking files, one would like to link to the original file with the highest outer link count (O) in order to maximise the space cleanup. H does not maximise the space cleanup, it just selects the file with the highest total hardlink count. You usually want to specify O.
pOma is the default since p ensures that first given paths rank as originals, O ensures that hardlinks are handled well, m ensures that the oldest file is the original and a simply ensures a defined ordering if no other criteria applies.
If you something very specific about the paths you’re searching, then the
r/Rorx/Xoptions are your friend. You can also specify those options multiple times. Have an example here:# Sort paths with ABC in them first, then DEF, then GHI. # Everything with »temp«, »tmp« or »cache« in it comes last, # the rest is sandwhiched in between and sorted by their modification time (m). # If something is tied, the modification time is also used a sorting criteria. $ rmlint -S 'r<.*ABC.*>r<.*DEF.*>r<.*GHI.*>R<.*(tmp|temp|cache).*>m' /tmp/t # Duplicate(s): ls '/tmp/t/ABC' rm '/tmp/t/DEF' rm '/tmp/t/GHI' rm '/tmp/t/another' rm '/tmp/t/other' rm '/tmp/t/xxx-cache-yyy' rm '/tmp/t/xxx-tmp-yyy' rm '/tmp/t/xxx-tempt-yyy'
For more information you can also follow this link
Flagging original directories¶
Sometimes you have a specific path that only contains originals, or only contains
backups. In this case you can flag directories on the commandline by using
a special separator (//) between the duplicate and original paths. Every path
after the // separator is considered to be “tagged” and will be treated as an
original where possible. Tagging always takes precedence over the -S options above.
$ rmlint a // b
ls b/file
rm a/file
If there are more than one tagged files in a duplicate group then the highest
ranked (per -S options) will be kept. In order to never delete any tagged files,
there is the -k (--keep-all-tagged) option. A slightly more esoteric option
is -m (--must-match-tagged), which only looks for duplicates where there is
an original in a tagged path.
Here’s a real world example using these features: You have a portable backup drive with some old backups on it. You have just backed up your home folder to a new backup drive. You want to reformat the old backup drive and use it for something else. But first you want to check that there is nothing on the old drive that you don’t have somewhere else. The old drive is mounted at /media/portable.
# Find all files on /media/portable that can be safely deleted:
$ rmlint --keep-all-tagged --must-match-tagged /media/portable // ~
# check the shellscript looks ok:
$ less ./rmlint.sh # or use gedit or any other viewer/editor
# run the shellscript to delete the redundant backups
$ ./rmlint.sh
# run again (to delete empty dirs)
$ rmlint -km /media/portable // ~
$ ./rmlint.sh
# see what files are left:
$ tree /media/portable
# recover any files that you want to save, then you can safely reformat the drive
In the case of nested mountpoints, it may sometimes makes sense to use the
opposite variations, -K (--keep-all-untagged) and -M (--must-match-untagged).
Finding duplicate directories¶
Note
--merge-directories is still an experimental option that is non-trivial
to implement. Please double check the output and report any possible bugs.
As far as we know, rmlint is the only duplicate finder that can do this.
Basically, all you have to do is to specify the -D (--merge-directories)
option and rmlint will cache all duplicates until everything is found and
then merge them into full duplicate directories (if any). All other files are
printed normally.
This may sound simple after all, but there are some caveats you should know of.
Let’s create a tricky folder structure to demonstrate the feature:
$ mkdir -p fake/one/two/ fake/one/two_copy fake/one_copy/two fake/one_copy/two_copy
$ echo xxx > fake/one/two/file
$ echo xxx > fake/one/two_copy/file
$ echo xxx > fake/one_copy/two/file
$ echo xxx > fake/one_copy/two_copy/file
$ echo xxx > fake/file
$ echo xxx > fake/another_file
Now go run rmlint on it like that:
$ rmlint fake -D -S a
# Duplicate Directorie(s):
ls -la /home/sahib/rmlint/fake/one
rm -rf /home/sahib/rmlint/fake/one_copy
ls -la /home/sahib/rmlint/fake/one/two
rm -rf /home/sahib/rmlint/fake/one/two_copy
# Duplicate(s):
ls /home/sahib/rmlint/fake/another_file
rm /home/sahib/rmlint/fake/one/two/file
rm /home/sahib/rmlint/fake/file
==> In total 6 files, whereof 5 are duplicates in 1 groups.
==> This equals 20 B of duplicates which could be removed.
As you can see it correctly recognized the copies as duplicate directories.
Also, it did not stop at fake/one but also looked at what parts of this
original directory could be possibly removed too.
Files that could not be merged into directories are printed separately. Note
here, that the original is taken from a directory that was preserved. So exactly
one copy of the xxx-content file stays on the filesystem in the end.
rmlint finds duplicate directories by counting all files in the directory
tree and looking up if there’s an equal amount of duplicate and empty files. If
yes, it checks if the hashes are equal using a Merkle Tree. If it matches, it
continues on the parent directory.
Some file like hidden files will not be recognized as duplicates, but still
added to the count. This will of course lead to unmerged directories. That’s why
the -D option implies the -r (--hidden) and -l
(--hardlinked) option in order to make this convenient.
A note to symbolic links: The default behaviour with –merge-directories is to
not follow symbolic links, but to compare the link targets. If the target is the
same, the link will be the same. This is a sane default for duplicate directories,
since twin copies often are created by doing a backup of some files. In this case
any symlinks in the backed-up data will still point to the same target. If you
have symlinks that reference a file in each respective directory tree, consider
using -f.
Warning
Do never ever modify the filesystem (especially deleting files) while
running with the -D option. This can lead to mismatches in the file
count of a directory, possibly causing dataloss. You have been
warned!
Sometimes it might be nice to only search for duplicate directories, banning all the sole files from littering the screen. While this will not delete all files, it will give you a nice overview of what you copied where.
Since duplicate directories are just a lint type as every other, you can just
pass it to -T: -T "none +dd" (or -T "none +duplicatedirs").
There’s also a preset of it to save you some typing: -T minimaldirs.
Warning
Also take note that -D will cause a higher memory footprint and might
add a bit of processing time. This is due to the fact that all files need to
be cached till the end and some other internal data structures need to be
created.
Replaying results¶
Often it is useful to just re-output the results you got from rmlint.
That’s kind of annoying for large datasets, especially when you have big files.
For this, rmlint features a special mode, where it re-outputs the result of
previous runs. By default, rmlint will spit out a .json file (usually
called rmlint.json). When --replay is given, you can pass one or more
of those .json files to the commandline as they would be normal
directories. rmlint will then merge and re-output then. Note however, that
no filesystem input/output is done.
The usage of the --replay feature is best understood by example:
$ rmlint real-large-dir --progress
# ... lots of output ...
$ cp rmlint.json large.json # Save json, so we don't overwrite it.
$ rmlint --replay large.json real-large-dir
# ... same output, just faster ...
$ rmlint --replay large.json --size 2M-512M --sort-by sn real-large-dir
# ... filter stuff; and rank by size and by size and groupsize ....
$ rmlint --replay large.json real-large-dir/subdir
# ... only show stuff in /subdir ...
Warning
Details may differ
The generated output might differ slightly in order and details. For example the total number of files in the replayed runs will be the total of entries in the json document, not the total number of traversed files.
Also be careful when replaying on a modified filesystem. rmlint will
ignore files with newer mtime than in the .json file for safety reason.
Warning
Not all options might work
Options that are related to traversing and hashing/reading have no effect. Those are:
- –followlinks
- –algorithm and –paranoid
- –clamp-low
- –hardlinked
- –write-unfinished
- all other caching options.
Miscellaneous options¶
If you read so far, you know rmlint pretty well by now.
Here’s just a list of options that are nice to know, but are not essential:
Consecutive runs of
rmlintcan be speed up by using--xattr.$ rmlint large_dataset/ --xattr $ rmlint large_dataset/ --xattr
Here, the second run should (or might) run a lot faster, since the first run saved all calculated checksums to the extended attributes of each processed file. But be sure to read the caveats stated in the manpage! Especially keep in mind that you need to have write access to the files for this to work.
-r(--hidden): Include hidden files and directories. The default is to ignore these, to save you from destroying git repositories (or similar programs) that save their information in a.gitdirectory wherermlintoften finds duplicates.If you want to be safe you can do something like this:
$ # find all files except everything under .git or .svn folders $ find . -type d | grep -v '\(.git\|.svn\)' -print0 | rmlint -0 --hidden
But you would have checked the output anyways, wouldn’t you?
If something ever goes wrong, it might help to increase the verbosity with
-v(up to-vvv).Usually the commandline output is colored, but you can disable it explicitly with
-w(--with-color). If stdout or stderr is not a terminal anyways,rmlintwill disable colors itself.You can limit the traversal depth with
-d(--max-depth):$ rmlint -d 0 <finds everything in the same working directory>
If you want to prevent
rmlintfrom crossing mountpoints (e.g. scan a home directory, but no the HD mounted in there), you can use the-x(--no-crossdev) option.It is possible to tell
rmlintthat it should not scan the whole file. With-q(--clamp-low) /-Q(--clamp-top) it is possible to limit the range to a starting point (-q) and end point (-Q). The point where to start might be either given as percent value, factor (percent / 100) or as an absolute offset.If the file size is lower than the absolute offset, the file is simply ignored.
This feature might prove useful if you want to examine files with a constant header. The constant header might be different, i.e. by a different ID, but the content might be still the same. In any case it is advisable to use this option with care.
Example:
# Start hashing at byte 100, but not more than 90% of the filesize. $ rmlint -q 100 -Q .9
Scripting¶
Sometimes rmlint can’t help you with everything. While we get a lot of
feature request to have some more comfort-options built-in, we have to decline
most of them to make sure that rmlint does not become too bloated. But fret not,
we have lots of possibilities to do some scripting. Let’s look at some common problem
that can be easily solved with some other tools.
Copying unique files¶
Imagine you have a folder from which you want to extract one copy of each file
by content. This does not only mean unique files, but also original files - but
not their duplicates. This sounds like a job for the uniques formatter
(which outputs all unique paths, one by line) and jq. jq is a great
little tool which makes it really easy to extract data from a json file:
# This command produces two files:
# - unique_files: Files that have a unique checksum in the directory.
# - original_files: Files that have the "is_original" field set to true in the json output.
# The '.[1:-1]' part is for filtering the header and footer part of the json response.
$ rmlint t -o json -o uniques:unique_files | jq -r '.[1:-1][] | select(.is_original) | .path' | sort > original_files
# Now we only need to combine both files:
$ cat unique_files original_files
Filter by regular expressions¶
A very often requested feature is to provide something like --include or
--exclude where you could pass a regular expression to include or exclude
some files from traversing. But rmlint is not a clone of find. Instead
you can use find just fine to pipe output into rmlint:
# Deduplicate all png pictures that were not modified in the last 24 hours:
$ find ~ -iname '*.png' ! -mtime 0 | rmlint -